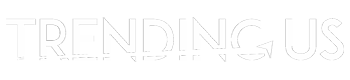Conference calling is a great way to connect with clients and business contacts in a speedy and straightforward way. However, it’s not without its problems. The issues that arise are almost entirely technical in nature. If you’ve been to several conference calls, you may already be familiar with video delay or audio interruptions. To lessen the stress and ensure the productivity of your call, listed below are eleven things that you can do:
-
Table of Contents show
Test Your Internet Connection
Internet connection is the foundation of a stable conference call. Without it, you’ll be expecting a whole lot of connecting and disconnecting, resulting to an unproductive meeting and a bunch of frustrated people. The keyword to remember here is bandwidth. During a conference call, minimize bandwidth-intensive activities like video streaming or multiplayer games.
-
Choose the Best Provider
Fast internet speeds and high-end hardware don’t matter if the software you use to communicate is not reliable. Before you decide to install or invest in a video-conferencing service provider, do due diligence first. Take time to read independent reviews so to get a general idea on how the provider performs.
-
Avoid Using Mobile Phones
Today’s generation of smartphones can do almost absolutely do everything, even conference calls. But just because you can do it on your phone doesn’t mean that you should. Unless it’s for a personal contact, it’s always recommended that you sit down and video conference on a proper computer or laptop.
-
Invest in a Quality Camera
The kind of hardware you use plays an important role to the quality of the conference call. This is most pronounced in web cameras, and built-in laptop cameras often perform poorly. Try to find a good high-definition camera for a clear, crisp, and sophisticated video-conferencing experience.
- Check for Proper Lighting
Regardless of how good your camera is, your image on the other end of the line will suck if taken in a poorly lighted space. Areas near natural light are always preferred; however, you don’t always get the luxury of calling in the daytime. A simple hack is to make sure there’s light above and in front of you.
-
Stay in a Quiet Area
It goes without saying that the best space to conduct a conference call is a room without too many people. Public areas, like the office lobby or cafeteria, are a big no! Find a room where there is privacy so there wouldn’t be unnecessary distractions to your call.
-
Opt for a Small Room
The size of the room and what’s in it also matters. Find a space with soft furnishings, that’s just big enough for the people involved in the call. A big room with bare walls is not ideal for a conference call as it has a tendency to bounce off sounds, creating an echo.
- Don’t Use Speakerphone
Speakerphones are telephones that come with its own mic and speaker accessory and are convenient for hands-free calling. However, the quality isn’t always great, which is a big inconvenience for both you and the person you’re talking to. This is a viable option for short conference calls, though, if you’re looking for expediency.
-
Mind the Distance
Your distance from the microphone determines how loud or clear you sound on the other end. Too far and you wouldn’t be heard; too close and your Ps and Bs will sound too sharp. If you’re wearing a headset, don’t put the mic directly in front of your mouth; the side will do just fine.
-
Stop the Audio Echo
Have you ever tried speaking to a microphone and hear every word back? That’s audio echo. This commonly happens when the speaker system is too close to the microphone, causing a feedback loop happens. Simply move the speakers farther away to clear the audio.
-
Restart the Call
If the same audio and video issues keep popping up and all your technical tweaking has failed to remedy the situation, sometimes the best way forward is simply to restart the conference call. Oddly enough, this works most of the time, the way rebooting your computer does. Inform the other person first before you do this.