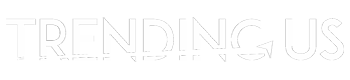It can be argued that we do most of our computing inside a web browser. Yes, there are offline apps like Microsoft Word and Photoshop, but these are quickly failing in popularity next to productivity apps like Google Docs and Sheets. Furthermore, almost everything else, from emailing to chatting, to social media and research, takes place inside a browser. Essentially, browsers are functioning like operating systems, and for that reason, it’s essential that your browser function optimally. For most people, their browser of choice is Google Chrome, so we’re going to examine some ways to optimize your browsing experience in Chrome.
Optimize Your Browsing Experience in Chrome
1. Tidy Up Your Apps and Extensions
One of the great features of the Chrome browser is the apps and extensions it offers that allow you to customize and expand its capabilities. However, these add-ons take a certain amount of resources to operate. As a result, these apps and extensions can slow down your browser. This is why it’s important to go through your list of add-ons and remove the ones you no longer use. You should do this periodically to keep things organized and ensure that your browser performs optimally.
To tidy up your apps and extensions, type chrome: extensions into the address bar. This will bring up a full list of your add-ons. Go through this list and click the “Remove” button to eliminate any you no longer need. You can also change chrome extension settings by selecting the “Details” button. This will provide you with options for modifying your extensions or apps rather than deleting them.
2.Use the Latest Software
For the optimal browsing experience, you need to have the latest software. Google is always updating and evolving Chrome, so it’s crucial that you update your browser regularly. Chrome downloads updates automatically, but the browser needs to be restarted for these updates to be installed. To check whether your Chrome is up to date, click the three-dot “More” icon in the upper right-hand corner of your browser window. Next, select Help > About Google Chrome. This will take you to the About screen to see if your browser is up to date. If it isn’t, simply relaunch your browser, and the update will take place.
Also read: Trending YouTube Hashtags to Boost Views (with Examples)
3.Control your Tabs
Tabs are handy, but they also consume a lot of your computer’s resources. There Chrome Task Manager can serve you better. The built-in tool displays how much of your computer’s resources (RAM, processor, networking) are being consumed by various components, including open tabs. To access the Task Manager, click the three-dot “More” icon, then select More Tools > Task Manager.
If the Task Manager shows that one of your open tabs is slowing your computer, you can close or suspend the tab. Suspending the tab saves the URL but stops the page from consuming resources. To do this, you need to install an extension called The Great Suspender. This extension will allow you to suspend individual tabs or all tabs in a browser window. You can also set it up so it automatically stops all tabs after a specific amount of time. This will conserve your computer’s resources and keep your browser running smoothly.
4. Use a Script-Blocking Extension
A web script is a computer programming language that is used to add dynamic capabilities to web pages. Some common forms of scripts are tracking scripts, ad-loading scripts, and video playing scripts. Unfortunately, some websites overuse these scripts, and that can slow down your browser. Fortunately, there’s a simple fix. Simply install a script-blocking extension like uBlock Origin. This will keep scripts from running and make your browsing experience faster. If there are specific sites where you want scripts to run (like a video playing script), you can easily whitelist these sites in the extension.
Also read: Best VPN for Windows in 2021
5. Prevent Videos from Autoplaying
In general, Google allows videos and other animated content to autoplay. This can significantly slow down your web browser. However, you don’t want to get rid of this content altogether, as it may take away from your experience of individual websites. Therefore, you’ll want to add the Autoplay Stopper extension. This extension will load video and animated content with the option for you to press “play” rather than having it play automatically.
Summary
For the optimal browsing experience in a Chrome web browser, you want to be aware of the resources your browser is using. If a browser is using too many resources, this will slow down the web browser. For that reason, you should keep your apps and extensions tidy, control your tabs, disable scripts, and block videos from autoplaying. Furthermore, you should keep your Chrome browser up to date by ensuring that it updates regularly.