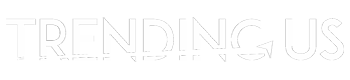Most family computers have several users, from parents to kids. And not everyone pays attention to maintenance, the websites they visit, and the programs they download. Over time, these things can take a toll on your system and slow it down. For example, you may notice that your family computer or your apps are taking longer to load. In worst-case scenarios, your machine may crash randomly. Thankfully, you may be able to enhance your family PC’s performance with some easy-to-follow steps.
Step #1 Run an Anti-Malware Scan
Malicious software, also known as malware, can make your computer slower. Sadly, Windows security tools are not good enough to stop emerging malware. So, look for anti-malware software that can stop the following types of performance draining unwanted programs:
- Viruses
- Adware
- Trojans
- Cryptojacker
- Malicious toolbars
- Malicious plugins
- Malicious extensions
- Browser Hijackers
Also read: How to activate Cortana in windows
Step #2 Fight Popups
The good thing about anti-malware software is that it can remove adware, which hits your screen with a barrage of popups. Popups are irritating because they slow your computer down. They’re also potentially dangerous because they can lead you to unsafe pages.
Your best bet is to get your hands on a free ad blocker that stops annoying ads that may take you to questionable pages or cryptojackers. A cryptojacker, of course, is malicious software that hijacks your computer’s processing power to mine for cryptocurrency, slowing your machine down.
Another benefit of downloading an ad blocker is that it protects vulnerable members of your family from scammers when they’re browsing the Internet. It also enhances browsing speed by up to 4 times.
Step #3 Update Your Operating System
Hit the Windows key + S on your keyboard to open the search bar on your computer. Type Windows Update and hit enter to check for updates. Here, you can download the latest software patches for your system that may improve performance. A nice side bonus is that the newest updates can also make your system more secure from malware.
On the Windows Update page, you may also find the latest drivers for your PC. Drivers are files that help your operating system communicate with your hardware. Often, the newest drivers can fix bugs and compatibility issues, boosting performance.
Also read about the Best VPN for Windows.
Step #4 Remove Unneeded Programs
Open your Windows Control Panel and Apps & features list. Look for unneeded programs that you don’t recognize and consider removing them. Many useless programs consume memory and slow systems down. But before removing any program, consult with the rest of the family to ensure it’s not essential to them.
You can also press Ctrl + Alt + Del to look at the Apps running on your computer. You can arrange them by Memory or CPU usage to see which ones drain your computer’s resources. But while removing programs, avoid deleting any that are critical to your operating system.
You can try upgrading your computer if none of these maintenance steps help sufficiently. But before you buy a new machine, try upgrading the hard drive to an SSD or increasing the memory for more cost-effective measures to increase speed.